Binarysoft is Authorised Tally Sales & Implementation Partner in India
+91 742 877 9101 or E-mail: tally@binarysoft.com 10:00 am – 6: 00 pm , Mon-Fri
Binarysoft is Authorised Tally Sales & Implementation Partner in India
+91 742 877 9101 or E-mail: tally@binarysoft.com 10:00 am – 6: 00 pm , Mon-Fri
Published on: 21-04-2022 Call CA Tally HelpDesk +91 9205471661, 8368262875

A budget is a plan prepared for the flow of funds in an organisation. It contains financial guidelines for the future plan of action for a selected period of time. A budget helps to refine goals and use funds efficiently. It provides accurate information for evaluation of financial activities, aids in decision making and provides a reference for future planning. You can modify a budget using the alter option. You can also delete a budget.
Multiple budgets can be created for specific purposes in TallyPrime. Budgets for Banks, Head offices, Departmental budgets like Marketing Budgets, Finance Budgets, and so on, can also be created. The budgeted figures can be compared with Actual figures and variance report can be generated.
The purpose of a budget is to control expenditure. You can create a budgets in TallyPrime for groups, ledger accounts, and cost centres. You can create multiple budgets, each for a specific purpose. You can also have a hierarchical setup for budgets in TallyPrime. In the List of Budgets, Primary is at the top of the hierarchy and you can create more primary budgets. Sub-budgets can be created under Primary budgets in TallyPrime
You can create budgets in TallyPrime for groups like expenses, sundry debtors, sundry creditors, and more. This budget will be applicable for all ledgers created under these groups.
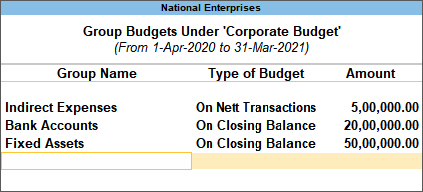
7. Press Enter.
8. Press Ctrl+A to save.
You can create budgets in TallyPrime for specific ledger accounts.
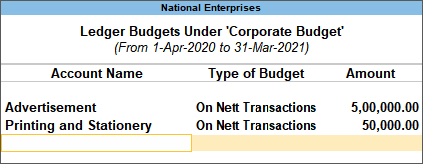
7. Press Enter.
8. Press Ctrl+A to save.
If cost centres are enabled for the company, you can create budgets for cost centres.
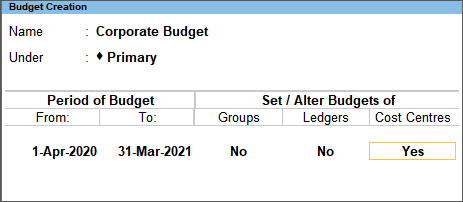
5. Enter the budgeted amount of Expenses for the cost centre.
6. Enter a budgeted amount of Income for the cost centre.
7. Enter the Closing Balance.
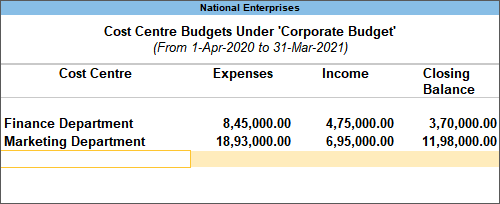
8. Press Enter.
9. Press Ctrl+A to save
You can alter a budget to enable it for groups, ledgers or cost centres.
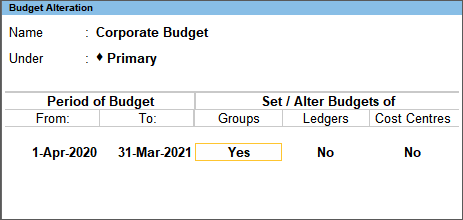
4. After making all the changes, press Ctrl+A to save
You can view the Budget Variance report from Trial Balance, Group Summary and Monthly Summary. Budget Variance is active only when the option Maintain budgets and controls is enabled in the Accounting Features, and at least one budget is created.
Note: To view Budget Variance from the Group Summary, press Alt G (Go To) > type or select Group Summary > press Enter and select the required group.
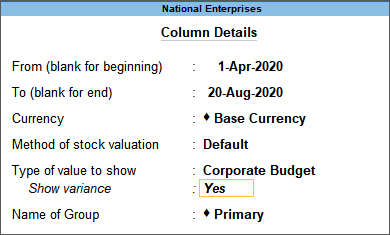
A separate column appears for the selected budget, along with the actuals column.
If the Budget Variance shows negative value, it means that the actual expenditure has exceeded the budgeted value.
Applicable for CAs / Firms Using GOLD (Multi User ) Only
Renew your license now and upgrade from Tally ERP 9 to Tally Prime for Free!₹ 6750 + 18% GST (₹ 1215)
Applicable for CAs / Firms Using GOLD (Multi User ) Only
Renew your license now and upgrade from Tally ERP 9 to Tally Prime for Free!
₹ 12150
+ 18% GST (₹ 2187)

Unlimited Multi-User Edition For Multiple PCs on LAN Environment
Renew your license now and upgrade from Tally ERP 9 to Tally Prime for Free!₹ 13500 + 18% GST (₹ 2430)
Unlimited Multi-User Edition For Multiple PCs on LAN Environment
Renew your license now and upgrade from Tally ERP 9 to Tally Prime for Free!
₹ 24300
+ 18% GST (₹ 4374)

Single User Edition For Standalone PCs ( Not applicable for Rental License )
Renew your license now and upgrade from Tally ERP 9 to Tally Prime for Free!₹ 4500 + 18% GST (₹ 810)
Single User Edition For Standalone PCs ( Not applicable for Rental License )
Renew your license now and upgrade from Tally ERP 9 to Tally Prime for Free!
₹ 8100
+ 18% GST (₹ 1458)

Tally On Cloud ( Per User Annual)
Now access Tally Prime anytime from anywhere – Just Deploy your Tally License and Tally Data on our Cloud Solution.₹ 7000 + 18% GST (₹ 1260)
Unlimited Multi-User Edition
For EMI options, please Call: +91 742 877 9101 or E-mail: tally@binarysoft.com (10:00 am – 6: 00 pm , Mon-Fri)₹ 67500 + 18% GST (₹ 12150)
Unlimited Multi-User Edition For Multiple PCs on LAN Environment
Renew your license now and upgrade from Tally ERP 9 to Tally Prime for Free!₹ 45000 + 18% GST (₹ 8100)
Single User Edition For Standalone PCs
For EMI options, please Call: +91 742 877 9101 or E-mail: tally@binarysoft.com (10:00 am – 6: 00 pm , Mon-Fri)₹ 22500 + 18% GST (₹ 4050)
(Per User/One Year)
TallyPrime latest release pre-installed₹ 7200 + 18% GST (₹ 1296)
(Two Users/One Year)
TallyPrime latest release pre-installed₹ 14400 + 18% GST (₹ 2592)
(Four Users/One Year)
TallyPrime latest release pre-installed₹ 21600 + 18% GST (₹ 3888)
(Eight Users/One Year )
TallyPrime latest release pre-installed₹ 43200 + 18% GST (₹ 7776)
(Twelve Users/One Year)
TallyPrime latest release pre-installed₹ 64800 + 18% GST (₹ 11664)
(Sixteen Users/One Year)
TallyPrime latest release pre-installed₹ 86400 + 18% GST (₹ 15552)
