Binarysoft is Authorised Tally Sales & Implementation Partner in India
+91 742 877 9101 or E-mail: tally@binarysoft.com 10:00 am – 6: 00 pm , Mon-Fri
Binarysoft is Authorised Tally Sales & Implementation Partner in India
+91 742 877 9101 or E-mail: tally@binarysoft.com 10:00 am – 6: 00 pm , Mon-Fri
Published on: 07-07-2022 Call CA Tally HelpDesk +91 9205471661, 8368262875

When you generate your invoices – like sales voucher, purchase voucher, delivery or receipt note and so on – you will need to handover the customer copy of such invoices to your party as needed. Similarly, you may have to submit a hardcopy of your Balance Sheet or other financial reports to your peers, or auditors and CA. Printing of documents related to your day-to-day transactions can be managed using the Printing capabilities in TallyPrime.
Print simple and commercial invoice formats: You can print your invoices in simple or commercial formats depending on your business practices. Based on your selection, TallyPrime displays the applicable information for you to further include or exclude from the invoice and automatically takes care of the changes required in the invoice layout before printing.
Optimised printing: Printing of several invoices each day can be costly. In TallyPrime, you can configure printing of your invoices – such as sales and purchases – to use optimise printing and save paper.
Print Reminder letters/Confirmation of Accounts: Whether you have to collect the dues or need to share a confirmation of accounts with your parties, TallyPrime enables you to print them with all necessary information.
Print Company details: When you print any business document, you will need to have the company information on the printed document for reference. Whether it is your invoices or financial reports, having details such as Company Address, contact details, Company logo and so on, printed on the document is important. TallyPrime facilitates all such needs to assist you.
Ease of printing with Printer Settings: Whether it is your invoices, reports, or reminder letters, printing in TallyPrime has always been simple. You can choose the default printer or change/configure the printer setup, select the print format, paper type, specify the number of copies, page range to print – the way you would generally want in your business. You can also set preview as the default to not only ensure that you have included all the necessary information for printing, but also to avoid printing documents by mistake.
When you make a sale or a purchase, you may need to have a printed copy of the invoice, based on the business type or the party’s requirement, TallyPrime supports printing invoices in pre-printed formats by default. You can configure the options to print such invoices in commercial format, and customise it as needed.
To print a sales invoice in commercial format:
By default, TallyPrime prints invoices on A4 size papers. In certain cases, your transaction may involve only a few items and can be printed in less paper space. In such cases, you can reduce the print size for your invoice and use papers of only the required size for printing. To know how to optimising printing of invoices, refer to:
Printing of invoices and reports for different business needs is quite common. TallyPrime supports different print requirements, such as printing multiple invoice copies, printing on a specific paper type, or using a specific print format. You have the flexibility to set up certain print configurations at the application-level for all the documents or set up print configurations for selected invoices and reports when needed.
If you prefer to preview your documents before printing them, you can do a one-time configuration to always open the preview screen by default. This not only helps you verify if your invoice or report has all required information to be printed, but also avoids the risk of printing unwanted pages, especially if you hit Enter unknowingly from the print screen.
Press Alt+P (Print) > Configuration > set all the required configuration as needed.
Example:
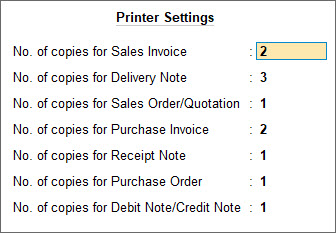
You can set other common configurations as in the sample image:
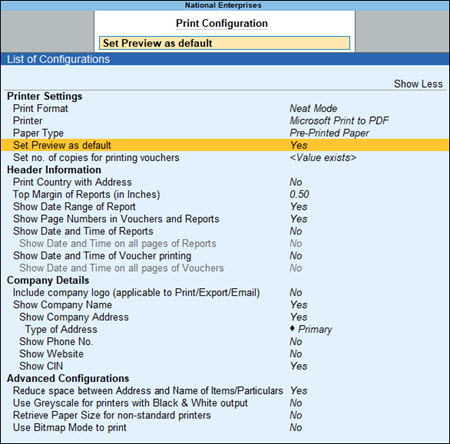
Note that you can still override the configuration set here by setting up the print configuration for any invoice or report, as per the needs.
When you need to print an invoice, you might want to verify if all the required information is available for printing. At times, you may unknowingly print pages from a report or invoice that need not be printed. To support such requirements, TallyPrime provides an option to set previewing of invoices and report by default.
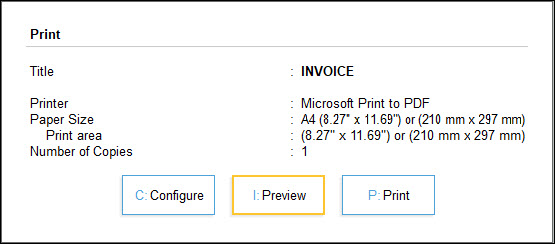
Printing of invoices and reports is simple in TallyPrime as the frequently used options are accessible immediately from the right button bar.
When you are on the print screen, you can:
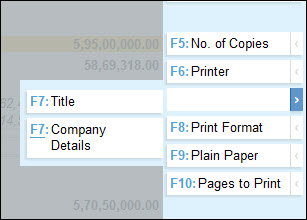
You may want to select or change the page/paper size of invoices and reports before printing them in TallyPrime. For all your printing needs, you can set a standard page/paper size. However, if you need to change it for a specific invoice or report, then you can select the required paper/page size for that instance.
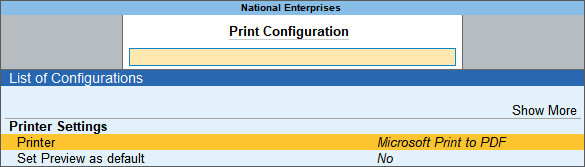
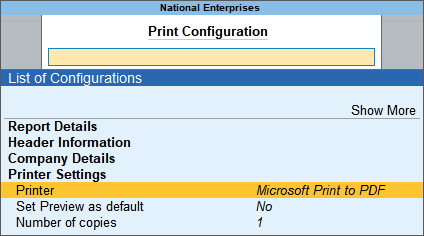
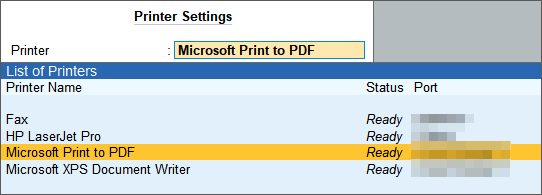
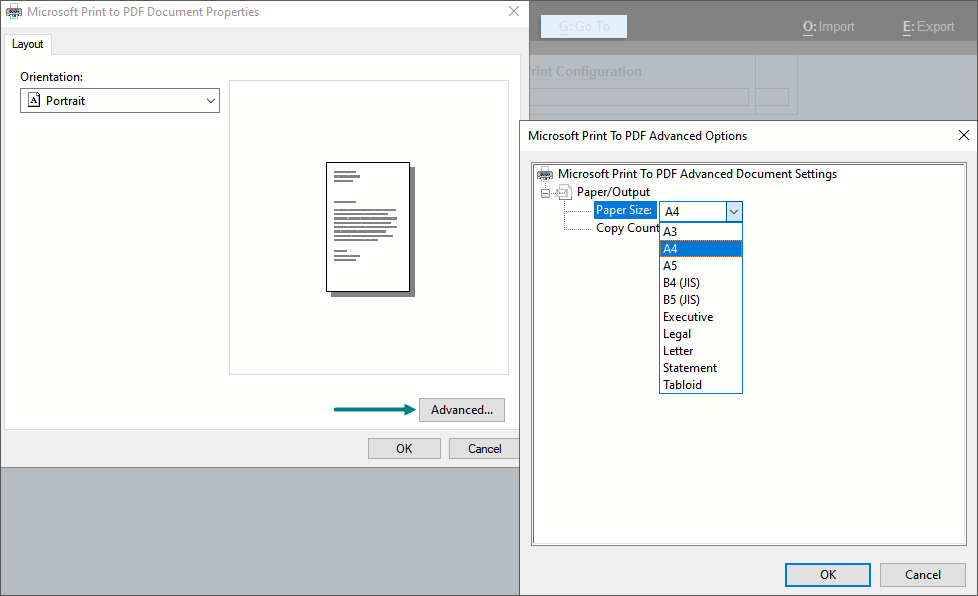
As per your invoice printing requirements, you can print one or more copies of the invoice or GST invoices. Also, you can mark them as original, duplicate, triplicate, quadruplicate, and extra copies, based on the type of copy you want to print. For example, you can print only the original or duplicate invoice copies or GST invoice copies.
If you want to print only one type of copy – Original/Duplicate/Triplicate/Quadruplicate/Extra Copy, set the Number of copies to 1, and select the required Type of Copy.
|
Scenario |
Number of Copies |
Type of Copy |
Invoice Copies |
|
GST is enabled |
2 |
All |
The printed invoices will be marked as ORIGINAL FOR RECIPIENT and DUPLICATE FOR SUPPLIER. |
|
3 |
All |
The printed invoices will be marked as ORIGINAL FOR RECIPIENT, DUPLICATE FOR SUPPLIER and EXTRA COPY. |
|
|
GST is not enabled |
2 |
All |
The printed invoices will be marked as Original and Duplicate. |
|
3 |
All |
The printed invoices will be marked as Original, Duplicate and Triplicate. |
|
|
4 |
All |
The printed invoices will be marked as Original, Duplicate, Triplicate, and Quadruplicate. |
|
|
5 or more |
All |
The printed invoices will be marked as Original, Duplicate, Triplicate, Quadruplicate, and Extra Copy. |
If you generally add your company logo and other company details in the printed copy of invoices and reports, in TallyPrime, you can do so by setting up the application-level configuration for print.
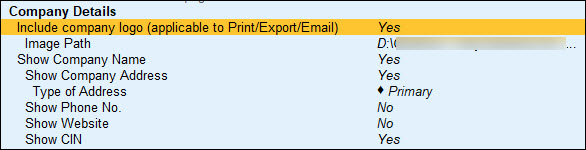
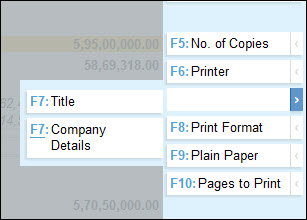
Printing titles on the invoices and reports is a general practice. You can update the title and sub-title of an invoice based on your party, business type, or type of invoice, such as GST or other taxation related, Similarly, your reports can be printed with a title and sub-title based on the period or purpose of the report.
To update the default title of invoice or report:
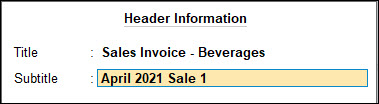
After creating multiple addresses for company and creating multiple addresses for party, you have the flexibility to choose the address which you want to print on reports and invoices.
To print the company address on the report, follow the steps below:
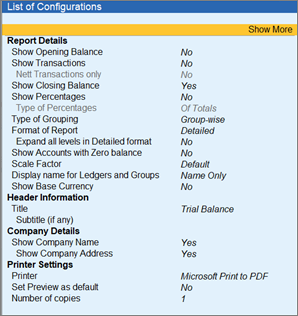
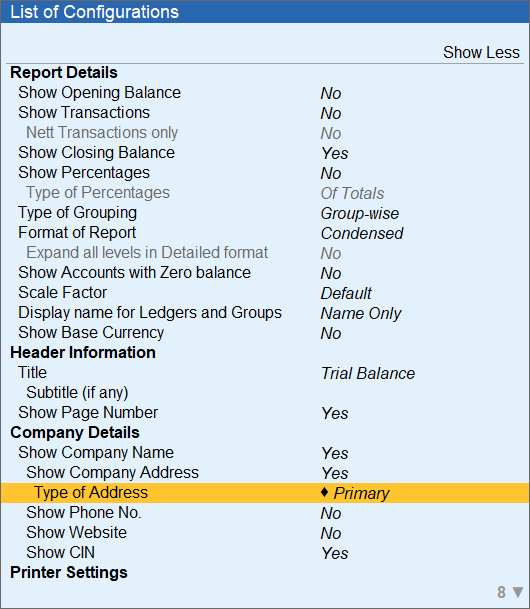

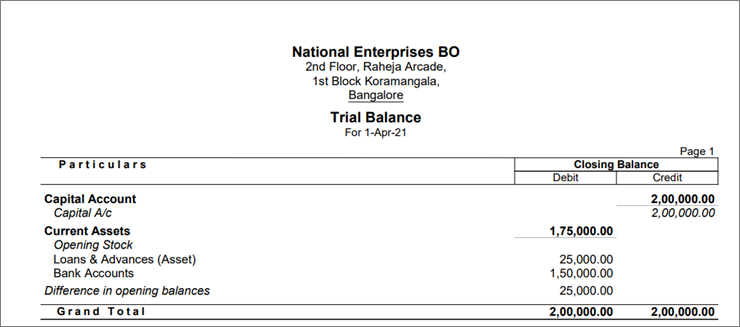
To print the party address on the invoice, follow the steps below:
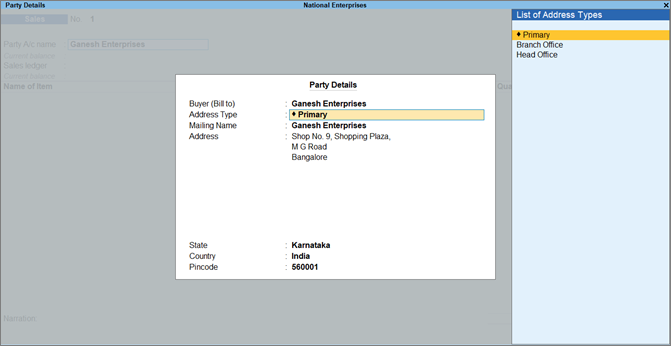
Note: If you want to print the same address (which is mentioned on the Party Master) on both Consignee (Ship to) and Buyer (Bill to) sections, then select Primary as Address Type. Or, If you want to print the different address on the Buyer (Bill to) section, select other address (for example, Branch Office or Head Office) as Address Type.
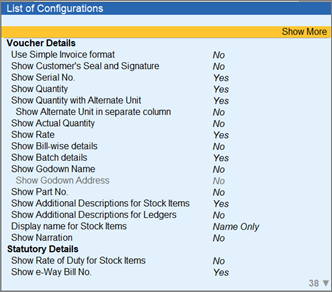
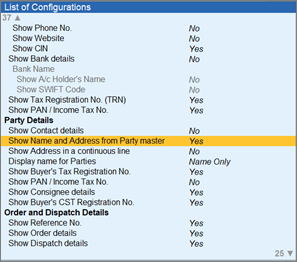
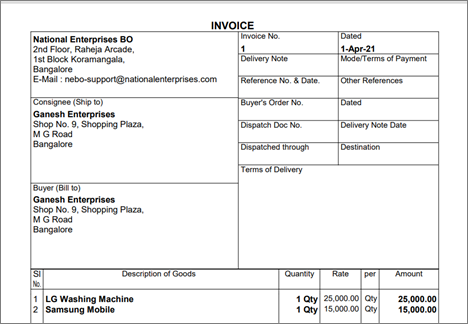
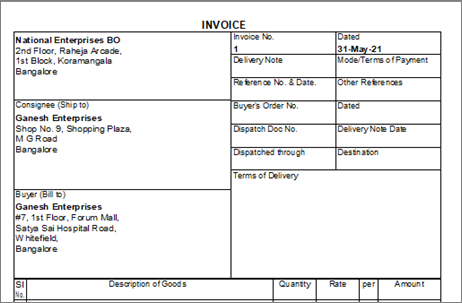
When you have outstanding amounts to be received from your parties, the Bills Receivable report in TallyPrime displays all such dues. To receive the due amounts on time, you can print reminder letters to send to your parties. Similarly, TallyPrime enables you to print Confirmation of Accounts when needed. To know how to print reminder letters and confirmation of accounts, refer to:
You can print the primary Books of Accounts, like the Cash and Bank Books, Account Ledgers, Sales and Purchase Registers and so on, without having to select the accounts one at a time and printing them. Refer to the Printing Multi-Account Reports topic to know more.
Applicable for CAs / Firms Using GOLD (Multi User ) Only
Renew your license now and upgrade from Tally ERP 9 to Tally Prime for Free!₹ 6750 + 18% GST (₹ 1215)
Applicable for CAs / Firms Using GOLD (Multi User ) Only
Renew your license now and upgrade from Tally ERP 9 to Tally Prime for Free!
₹ 12150
+ 18% GST (₹ 2187)

Unlimited Multi-User Edition For Multiple PCs on LAN Environment
Renew your license now and upgrade from Tally ERP 9 to Tally Prime for Free!₹ 13500 + 18% GST (₹ 2430)
Unlimited Multi-User Edition For Multiple PCs on LAN Environment
Renew your license now and upgrade from Tally ERP 9 to Tally Prime for Free!
₹ 24300
+ 18% GST (₹ 4374)

Single User Edition For Standalone PCs ( Not applicable for Rental License )
Renew your license now and upgrade from Tally ERP 9 to Tally Prime for Free!₹ 4500 + 18% GST (₹ 810)
Single User Edition For Standalone PCs ( Not applicable for Rental License )
Renew your license now and upgrade from Tally ERP 9 to Tally Prime for Free!
₹ 8100
+ 18% GST (₹ 1458)

Tally On Cloud ( Per User Annual)
Now access Tally Prime anytime from anywhere – Just Deploy your Tally License and Tally Data on our Cloud Solution.₹ 7000 + 18% GST (₹ 1260)
Unlimited Multi-User Edition
For EMI options, please Call: +91 742 877 9101 or E-mail: tally@binarysoft.com (10:00 am – 6: 00 pm , Mon-Fri)₹ 67500 + 18% GST (₹ 12150)
Unlimited Multi-User Edition For Multiple PCs on LAN Environment
Renew your license now and upgrade from Tally ERP 9 to Tally Prime for Free!₹ 45000 + 18% GST (₹ 8100)
Single User Edition For Standalone PCs
For EMI options, please Call: +91 742 877 9101 or E-mail: tally@binarysoft.com (10:00 am – 6: 00 pm , Mon-Fri)₹ 22500 + 18% GST (₹ 4050)
(Per User/One Year)
TallyPrime latest release pre-installed₹ 7200 + 18% GST (₹ 1296)
(Two Users/One Year)
TallyPrime latest release pre-installed₹ 14400 + 18% GST (₹ 2592)
(Four Users/One Year)
TallyPrime latest release pre-installed₹ 21600 + 18% GST (₹ 3888)
(Eight Users/One Year )
TallyPrime latest release pre-installed₹ 43200 + 18% GST (₹ 7776)
(Twelve Users/One Year)
TallyPrime latest release pre-installed₹ 64800 + 18% GST (₹ 11664)
(Sixteen Users/One Year)
TallyPrime latest release pre-installed₹ 86400 + 18% GST (₹ 15552)
