Binarysoft is Authorised Tally Sales & Implementation Partner in India
+91 742 877 9101 or E-mail: tally@binarysoft.com 10:00 am – 6: 00 pm , Mon-Fri
Binarysoft is Authorised Tally Sales & Implementation Partner in India
+91 742 877 9101 or E-mail: tally@binarysoft.com 10:00 am – 6: 00 pm , Mon-Fri
Published on: 12-03-2024 Call CA Tally HelpDesk +91 9205471661, 8368262875

A Bank Reconciliation is a process to match all the transactions and bank balances of an organisation with the accounting records of the organisation for a particular period. You can perform the reconciliation manually as well as automatically. You can set the date from when you want to perform the reconciliation. The unreconciled transactions of the current year appear in the Opening BRS of the next year, you can remove the Opening BRS if not required. You can also compare the bank book with the cash book or two or more banks.
The Bank Reconciliation is one of the prerequisites of auditing and verification of the correctness of accounts at the year-end. The purpose of reconciling bank statements is to avoid any missing transactions or any mismatch in the bank book and in the cash book of your company. The reason for the mismatch can be cases where a cheque was issued but not presented, a cheque collected but not deposited or even in cases of the cheque was dishonoured.
TallyPrime provides you with the flexibility to perform reconciliation automatically. You need to configure your bank ledger for auto reconciliation and then import the bank statements in the format of Excel, MT940 or .CSV files. Once imported the reconciliation is done automatically. It is of utmost importance to record the transactions with the Instrument number and date, which is required while performing auto-reconciliation. This avoids the possibility of mapping the wrong entry while performing the reconciliation. If the auto-reconciliation option is enabled for your bank ledger, you can still perform manual reconciliation if needed. In manual reconciliation, you need to manually enter the bank date against each transaction.
You can reconcile or delete the unreconciled transactions one by one or in one go. The transactions that are not recorded in the company books but were executed by the bank can be recorded by creating vouchers directly from the Bank Reconciliation Statement.
If you want to split your current company to create a new company then all the unreconciled transactions automatically get updated in the Opening BRS. After creating a new company if you don’t need the unreconciled transaction details then you can remove the Opening BRS.
If you want to reconcile your bank transactions automatically without spending much time then you can enable the option of auto-reconciliation in your bank ledger. Auto-reconciliation minimises the time spent on reconciling bank ledgers and the risk of making errors.
To reconcile the bank ledgers automatically,
In case of any entries that are recorded in the books but not cleared in the bank, those are not reconciled and can be reconciled again by importing the statements once it is cleared in the bank. Additionally, entries such as bank charges or interest received which are executed at the bank’s end but not yet reflected in the books of accounts appear under the Amount Not Reflected in Company Books in the reconciliation statement. For those entries, you can record the transactions directly from the reconciliation screen and complete the reconciliation. You can access bank reconciliation to print the reconciliation statements, according to your requirements.
The statements can be imported in the format of Excel, MT940 or .CSV files.
In this section
If you want to auto-reconcile your bank statement with the transactions, you can configure your bank ledger accordingly and set the path for new and imported bank statements. You can configure your bank ledger for auto-reconciliation only for selected banks.
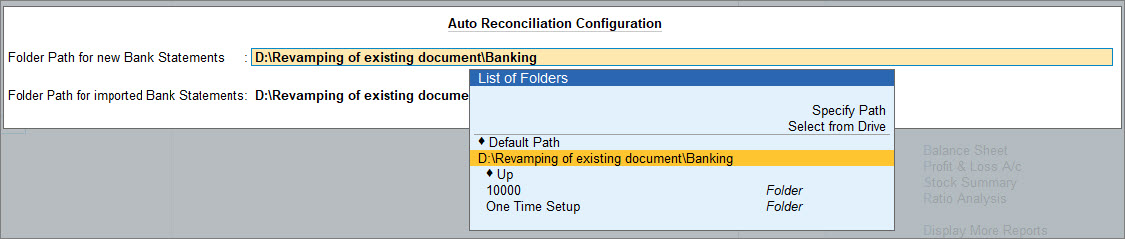
After the bank ledger is configured with auto-reconciliation, you can automatically reconcile your bank transactions.
TallyPrime provides you with the flexibility to set an effective date for your bank reconciliation. The effective date is generally the Books beginning from date which means that the auto-reconciliation can start from the Books beginning from date. However, you can also change the date as per your requirements.
Once you set the effective date, you can perform auto-reconciliation from that date.
After you import the bank statement, the entries are auto-reconciled. You can see the Bank Date column updated with the bank dates when the transactions are cleared in the bank. You can also view the reconciliation screen by including the reconciled transactions or view either debit or credit entries. From the reconciliation screen of one bank, you can go to another bank reconciliation screen. Additionally, you can configure the screen and add other details as per your requirements.
You can customise the Bank Reconciliation Statement to view it as per your requirements.
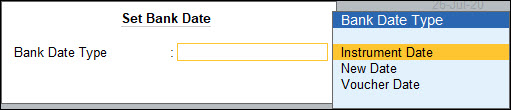
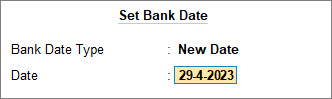
Apart from the above-mentioned options, you can further configure your report from F12 (Configure).
In the Bank Reconciliation Statement of TallyPrime, you do not need to update the Bank Date manually as you can import the bank statement to reconcile the transactions. You need to import bank statements of a specific bank to reconcile the payment transactions involving that bank in TallyPrime. The bank statements get imported in a format such that TallyPrime can derive date from the same. The format can be .xml, delimited or others, as applicable to the bank. Auto Reconciliations are done when the transaction details along with the amount and date as per the accounting records of the organisation match with the imported bank statement. If the transaction value and date match but the payment details such as the cheque number do not match then those transactions are not auto-reconciled. Hence, it is important to record the Instrument Number and Instrument Date while recording the transaction.
Furthermore, if the Instrument Number and Date are missing in a transaction, then importing bank statements will help you to link the unlinked transactions in TallyPrime. You can even create a voucher on the go if the transaction against a specific entry in the bank statement is missing.
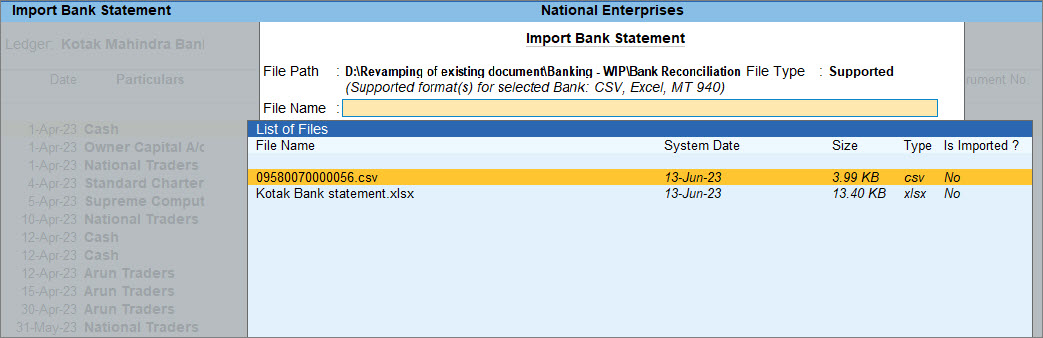
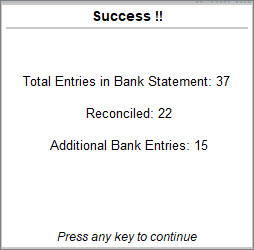
On importing the bank statement, the Bank Date appears for the reconciled transactions. The additional entries present in the bank statement appear under Amounts not Reflected in Company Books.
Once the auto-reconciliation is done, there might be certain transactions which remain unreconciled or unlinked. This can happen when the transaction details do not match with the bank statement or any transactions recorded in the books but not yet cleared in the bank. You can reconcile those unlinked transactions individually or together in one go. If there are duplicate unlinked transactions, you can delete those individually or together in one go.
You can reconcile unlinked transactions one by one.
You can also reconcile unlinked transactions in one go.
Apart from reconciling you can also delete the unlinked transactions one by one or in one go in the Bank Reconciliation Statement. If there are transactions recorded in the books for which the payment was cancelled but the transactions were not deleted or if there are transactions recorded twice then you can delete such transactions in the bank reconciliation.
There are transactions that are executed from the bank side such as bank charges, bank interest or any cheque that is deposited directly into the bank. In such cases, the entries are not recorded in the books and at the time of reconciliation those entries show the difference between bank statements and company books. You can directly create vouchers from the bank reconciliation statement and record those missing transactions.
The details displayed under the Amount Not Reflected in Company Books section are removed indicating that the corresponding entry is found in the books of accounts.
In your business, if there is a practice to maintain the print copy of the reconciliation statement along with the bank statement after the reconciliation is done then you can print the Bank Reconciliation Statement screen for the required bank. Such documents can be a part of auditing where the auditors can match the bank balance as per the bank statement and the printed bank reconciliation statement for a particular period.
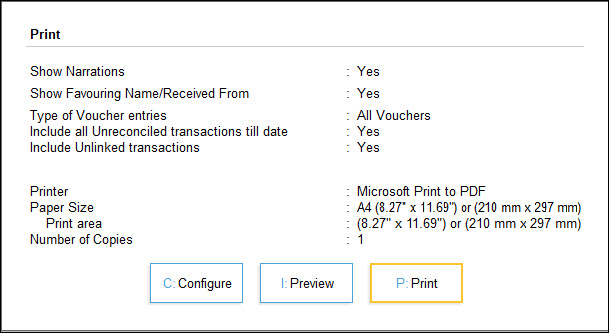
While performing the auto-reconciliation after importing the bank statement, there can be a few transactions that remain unreconciled due to differences in transaction details or transactions such as bank charges, bank interest or even any cheque that was cleared by the bank but not yet recorded in the books. In such cases, once the transaction details are corrected or new entries are recorded you can re-import the bank statement and perform the reconciliation for the unreconciled transactions.
While selecting the bank statement for importing, all the statement including the ones which is already imported is displayed. You can hide the already imported statement.
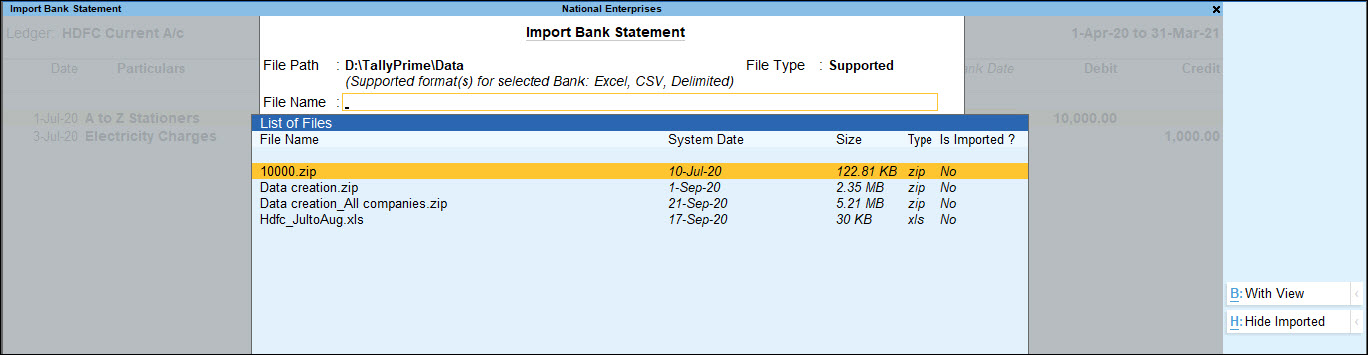
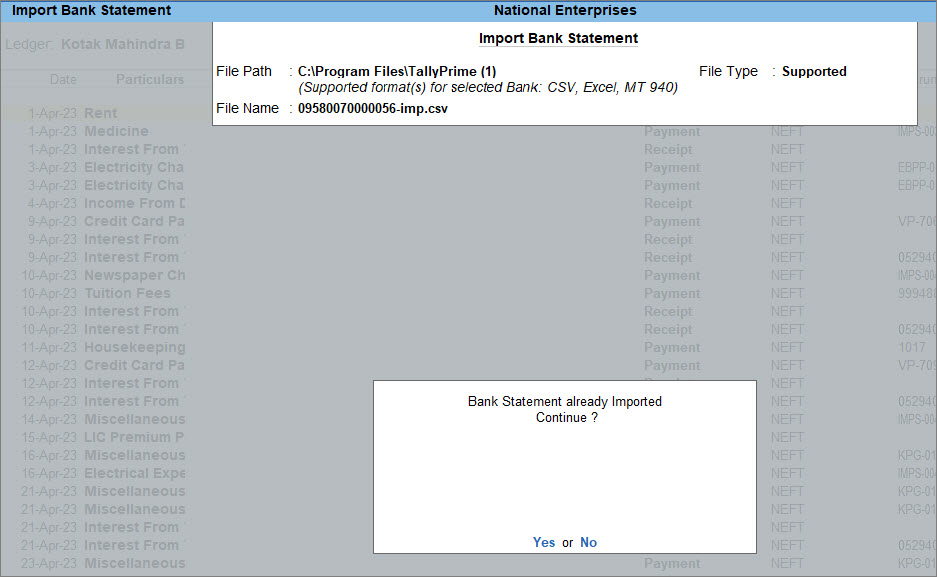
To know more about the list of banks supporting Auto-Reconciliation, click here.
You can perform bank reconciliation manually if your organisation follows the practice of doing manual reconciliation. Bank reconciliation can also be done manually if you cannot download your bank statement in the format required to perform auto-reconciliation. In manual reconciliation, you need to manually update the bank clearing date against each transaction. If the number of transactions is high, you can filter the report to display transactions based on Amount, Bank Date, Instrument No., Instrument Date, Party ledger and so on to reduce the number of transactions on the screen to perform manual reconciliation.
Once the reconciliation is done, if you want to alter the voucher then you can directly do so from the Bank Reconciliation Statement.
In this section
After performing the reconciliation of your bank transactions, you may need to alter the reconciled vouchers to change or split the amount of the voucher. In such a case, TallyPrime displays the message asking for confirmation to continue with the alteration. You can later reconcile the voucher from the Day Book, Bank Reconciliation, or voucher reports. For example, you need to alter a voucher dated 1.5.2023 (already reconciled) where you have issued a cheque for Rs. 1,00,000 to National Traders and while recording the transaction you have mentioned it as Rs.10,000 by mistake. Hence you need to alter the voucher to correct the amount. On saving this voucher TallyPrime displays the message indicating Altering Reconciled Voucher will remove the Bank Date as it may not match the Bank Balance in BRS.
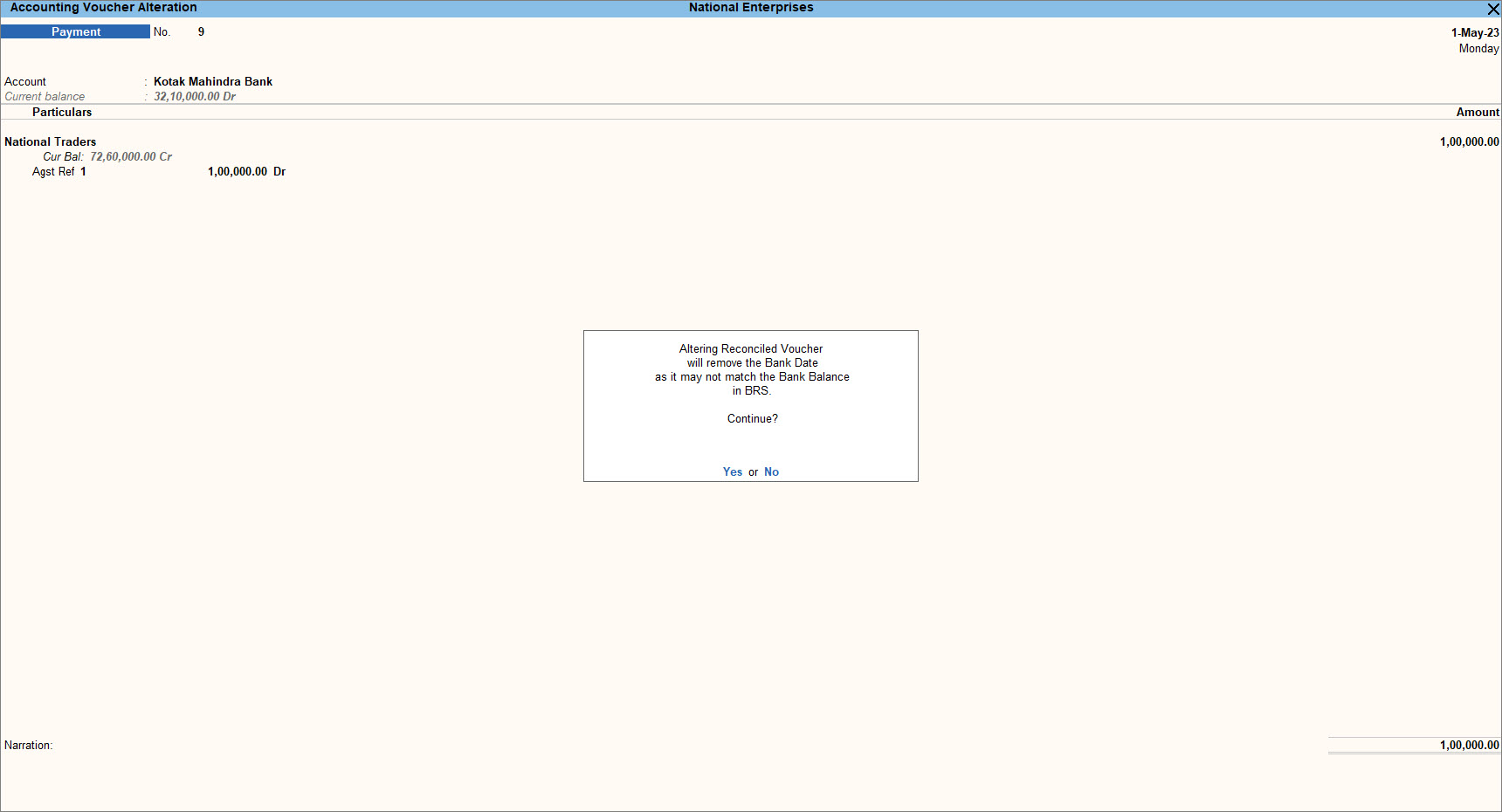
In the Bank Reconciliation screen, the Bank Date will not appear for that voucher.
If the number of transactions is high then you can filter the report based on the range of information such as Amount, Bank Date, Instrument No., Instrument Date, Party ledger and so on. This will reduce the number of transactions on the screen and it will be easier to reconcile the transactions manually.
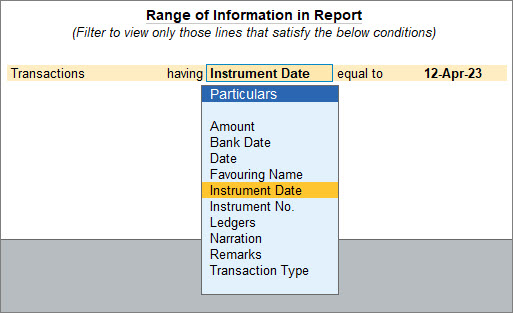
Based on the range of information once you filter the BRS, you can easily reconcile the transactions.
Bank accounts may have a different Starting Date for reconciliation purposes. When you create a bank ledger, you can give an Effective Date for Reconciliation. Normally, this would be the Books beginning from date itself but you can change the date and set it from when you want to start the reconciliation. Once this is done, entries made earlier than the reconciliation date will not appear for reconciliation but will appear as Opening BRS in the Bank Reconciliation screen.
It is not a real-time task, hence it is not done on the first day of the next year. For example, if the bank reconciliation date is set from 1st April 2023, and you have not done the reconciliation till 31st May 2023, you can select the month from which you need to perform the reconciliation.
You can view the bank ledger from any report such as Balance Sheet, Trial Balance or Cash/Bank Book(s).
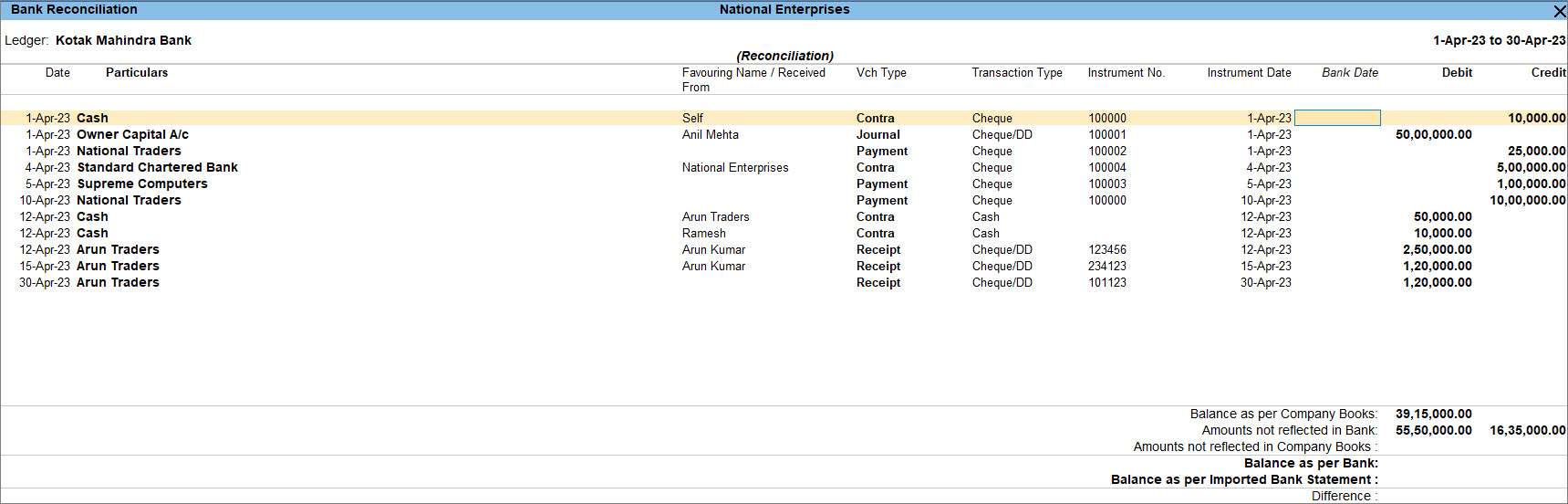
The fields at the bottom of the screen show:
When you split the company data, the unreconciled transactions are automatically updated in the Opening BRS details of the new company. After splitting the company if you have created a new company and don’t want to view the unreconciled transactions under Opening BRS then you can remove selected or all unreconciled transactions from the Opening BRS.
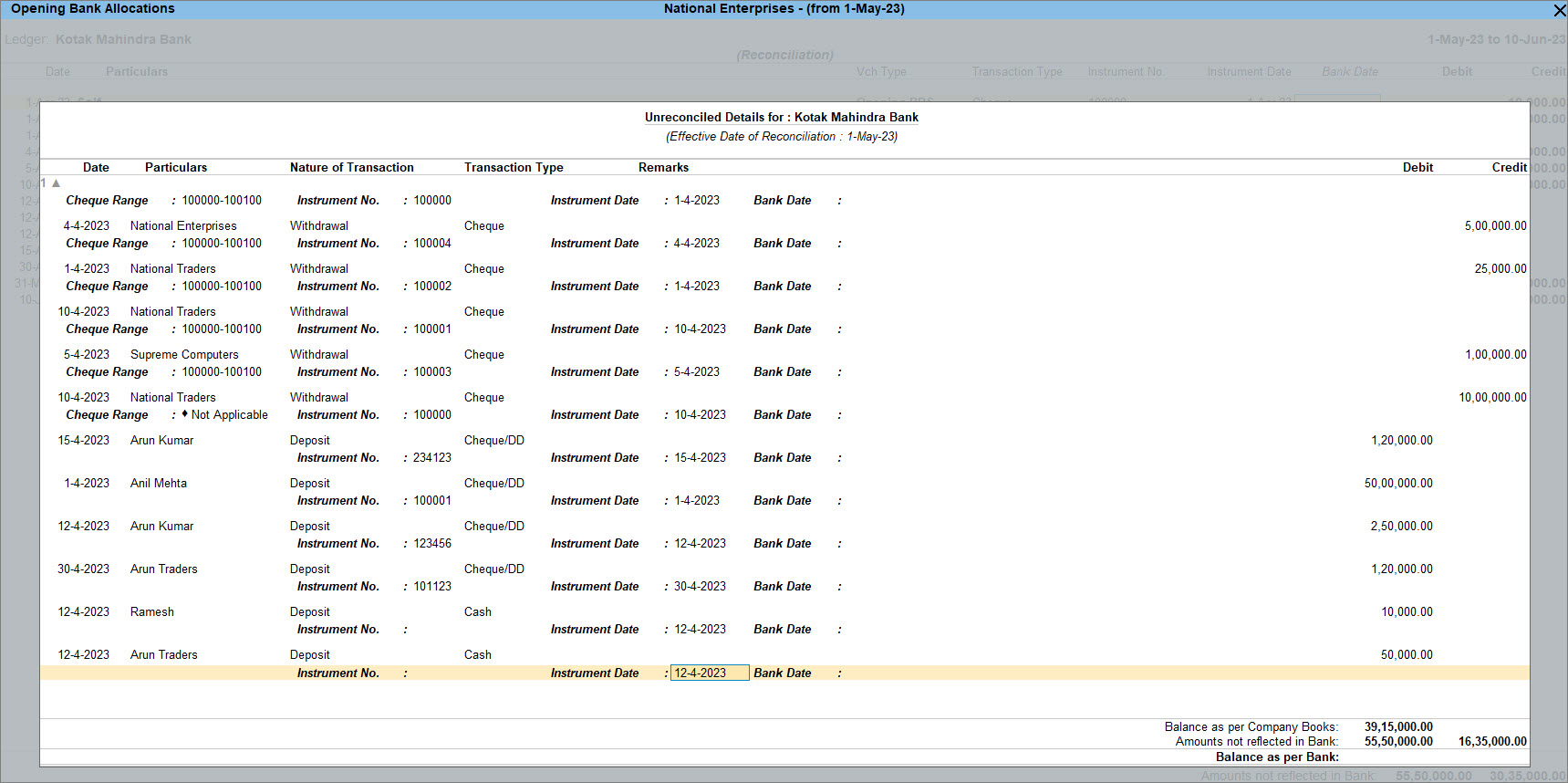
In TallyPrime you can compare bank books with cash books or two or more banks by using the multi-columnar reporting facility. The comparison of information for multiple periods (year, month, or user-defined period) for two or more banks can be done on the same screen, instead of toggling between different periods/ledgers. Compare two or more of your bank accounts to see the transactions done in each bank and to decide from which bank you can make the payment and in which bank you should receive money.
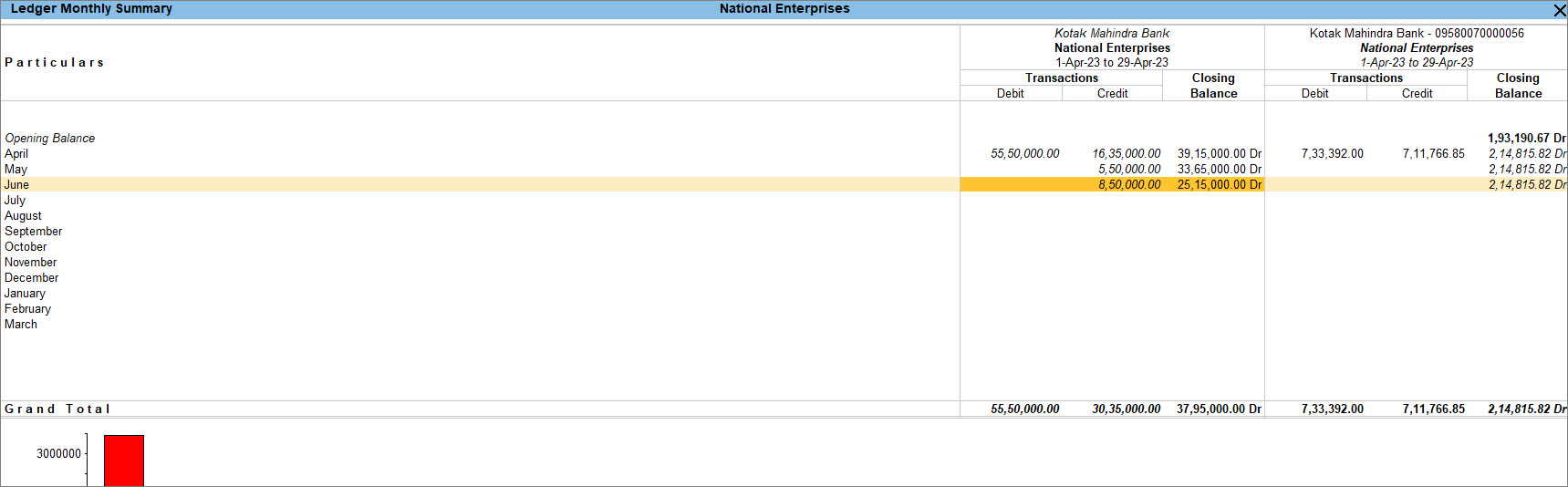
You can view the details of the transaction along with the closing balance for both banks on a single screen. To view the average of the transactions or the highest and lowest balance in a month, you can press F12 (Configure) and enable Show Average and Show Highest and Lowest Balance.
Source URL: https://help.tallysolutions.com/tally-prime/banking-utilities/bank-reconciliation-tally/
Applicable for CAs / Firms Using GOLD (Multi User ) Only
Renew your license now and upgrade from Tally ERP 9 to Tally Prime for Free!₹ 6750 + 18% GST (₹ 1215)
Applicable for CAs / Firms Using GOLD (Multi User ) Only
Renew your license now and upgrade from Tally ERP 9 to Tally Prime for Free!
₹ 12150
+ 18% GST (₹ 2187)

Unlimited Multi-User Edition For Multiple PCs on LAN Environment
Renew your license now and upgrade from Tally ERP 9 to Tally Prime for Free!₹ 13500 + 18% GST (₹ 2430)
Unlimited Multi-User Edition For Multiple PCs on LAN Environment
Renew your license now and upgrade from Tally ERP 9 to Tally Prime for Free!
₹ 24300
+ 18% GST (₹ 4374)

Single User Edition For Standalone PCs ( Not applicable for Rental License )
Renew your license now and upgrade from Tally ERP 9 to Tally Prime for Free!₹ 4500 + 18% GST (₹ 810)
Single User Edition For Standalone PCs ( Not applicable for Rental License )
Renew your license now and upgrade from Tally ERP 9 to Tally Prime for Free!
₹ 8100
+ 18% GST (₹ 1458)

Tally On Cloud ( Per User Annual)
Now access Tally Prime anytime from anywhere – Just Deploy your Tally License and Tally Data on our Cloud Solution.₹ 7000 + 18% GST (₹ 1260)
Unlimited Multi-User Edition
For EMI options, please Call: +91 742 877 9101 or E-mail: tally@binarysoft.com (10:00 am – 6: 00 pm , Mon-Fri)₹ 67500 + 18% GST (₹ 12150)
Unlimited Multi-User Edition For Multiple PCs on LAN Environment
Renew your license now and upgrade from Tally ERP 9 to Tally Prime for Free!₹ 45000 + 18% GST (₹ 8100)
Single User Edition For Standalone PCs
For EMI options, please Call: +91 742 877 9101 or E-mail: tally@binarysoft.com (10:00 am – 6: 00 pm , Mon-Fri)₹ 22500 + 18% GST (₹ 4050)
(Per User/One Year)
TallyPrime latest release pre-installed₹ 7200 + 18% GST (₹ 1296)
(Two Users/One Year)
TallyPrime latest release pre-installed₹ 14400 + 18% GST (₹ 2592)
(Four Users/One Year)
TallyPrime latest release pre-installed₹ 21600 + 18% GST (₹ 3888)
(Eight Users/One Year )
TallyPrime latest release pre-installed₹ 43200 + 18% GST (₹ 7776)
(Twelve Users/One Year)
TallyPrime latest release pre-installed₹ 64800 + 18% GST (₹ 11664)
(Sixteen Users/One Year)
TallyPrime latest release pre-installed₹ 86400 + 18% GST (₹ 15552)
