Binarysoft is Authorised Tally Sales & Implementation Partner in India
+91 742 877 9101 or E-mail: tally@binarysoft.com 10:00 am – 6: 00 pm , Mon-Fri
Binarysoft is Authorised Tally Sales & Implementation Partner in India
+91 742 877 9101 or E-mail: tally@binarysoft.com 10:00 am – 6: 00 pm , Mon-Fri
Published on: 06-06-2022 Call CA Tally HelpDesk +91 9205471661, 8368262875

TallyVault is an enhanced security system that allows encryption of your company data. Based on your business environment, if you want to maintain privacy of the company that you have created in TallyPrime, use TallyVault. Providing a TallyVault password encrypts your company and all the transaction details, including the company name. Next time you open your company, you will need to first enter this password to view the company name and other details.
If you do not the company name to be displayed in TallyPrime while selecting the company, you can specify a TallyVault password for your company. This encrypts your company and therefore ensures privacy of the company data. You can access this company only if you know this password. This password cannot be retrieved, if lost. Refer to the TallyVault topic for details on managing TallyVault.
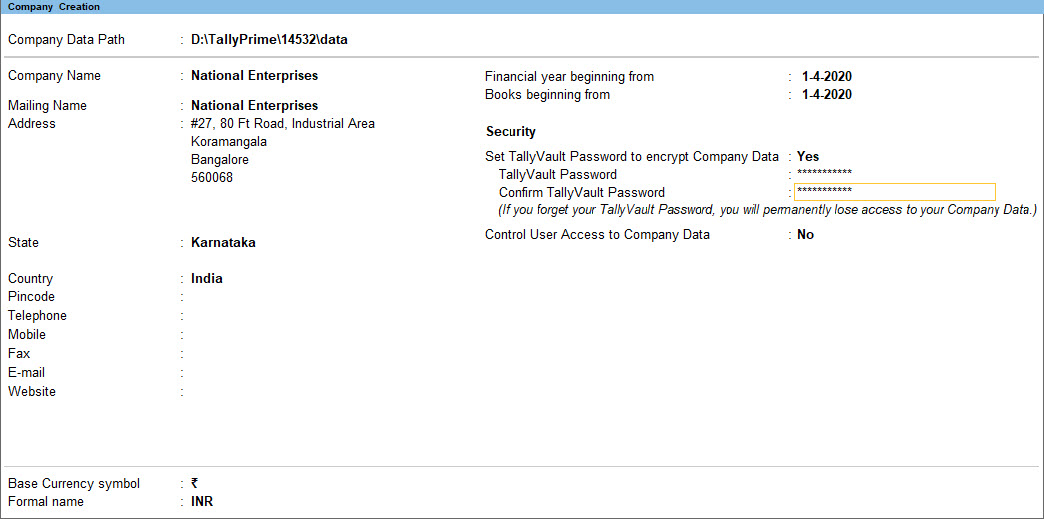
If you had already created a company without setting a TallyVault password, no worries. You can do so anytime later.
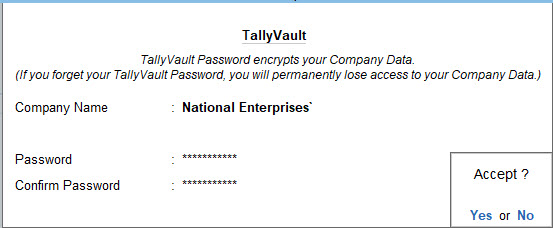
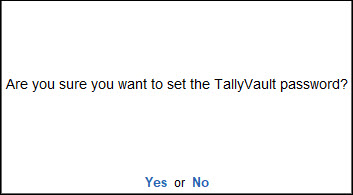
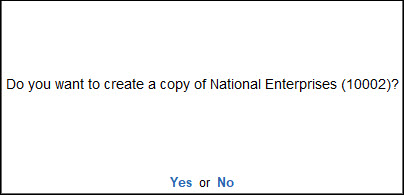
You have just created a company with TallyVault password. Next time when you view the list of companies, the company name will appear with a set of asterisks along with the company number visible.
If you had already created a company with a TallyVault password, you can alter the password anytime you need.
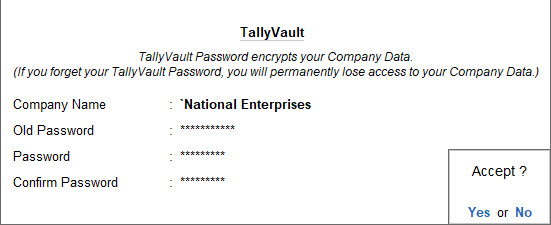
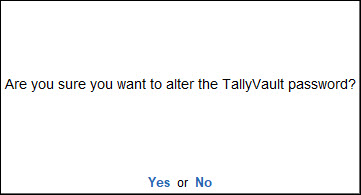
You have altered the TallyVault password for your company successfully. Next time you need to select this company from the list of companies, you will find the company name with a set of asterisks along with the company number.
Scenario:
While setting the TallyVault password, if you select No when you see the following message:
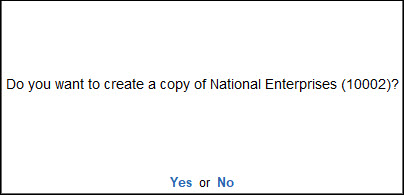
Solution:
In either of the scenarios, there will be no data loss. However, your company data might reside either in the existing Company folder or in a Temp company folder.
Applicable for CAs / Firms Using GOLD (Multi User ) Only
Renew your license now and upgrade from Tally ERP 9 to Tally Prime for Free!₹ 6750 + 18% GST (₹ 1215)
Applicable for CAs / Firms Using GOLD (Multi User ) Only
Renew your license now and upgrade from Tally ERP 9 to Tally Prime for Free!
₹ 12150
+ 18% GST (₹ 2187)

Unlimited Multi-User Edition For Multiple PCs on LAN Environment
Renew your license now and upgrade from Tally ERP 9 to Tally Prime for Free!₹ 13500 + 18% GST (₹ 2430)
Unlimited Multi-User Edition For Multiple PCs on LAN Environment
Renew your license now and upgrade from Tally ERP 9 to Tally Prime for Free!
₹ 24300
+ 18% GST (₹ 4374)

Single User Edition For Standalone PCs ( Not applicable for Rental License )
Renew your license now and upgrade from Tally ERP 9 to Tally Prime for Free!₹ 4500 + 18% GST (₹ 810)
Single User Edition For Standalone PCs ( Not applicable for Rental License )
Renew your license now and upgrade from Tally ERP 9 to Tally Prime for Free!
₹ 8100
+ 18% GST (₹ 1458)

Tally On Cloud ( Per User Annual)
Now access Tally Prime anytime from anywhere – Just Deploy your Tally License and Tally Data on our Cloud Solution.₹ 7000 + 18% GST (₹ 1260)
Unlimited Multi-User Edition
For EMI options, please Call: +91 742 877 9101 or E-mail: tally@binarysoft.com (10:00 am – 6: 00 pm , Mon-Fri)₹ 67500 + 18% GST (₹ 12150)
Unlimited Multi-User Edition For Multiple PCs on LAN Environment
Renew your license now and upgrade from Tally ERP 9 to Tally Prime for Free!₹ 45000 + 18% GST (₹ 8100)
Single User Edition For Standalone PCs
For EMI options, please Call: +91 742 877 9101 or E-mail: tally@binarysoft.com (10:00 am – 6: 00 pm , Mon-Fri)₹ 22500 + 18% GST (₹ 4050)
(Per User/One Year)
TallyPrime latest release pre-installed₹ 7200 + 18% GST (₹ 1296)
(Two Users/One Year)
TallyPrime latest release pre-installed₹ 14400 + 18% GST (₹ 2592)
(Four Users/One Year)
TallyPrime latest release pre-installed₹ 21600 + 18% GST (₹ 3888)
(Eight Users/One Year )
TallyPrime latest release pre-installed₹ 43200 + 18% GST (₹ 7776)
(Twelve Users/One Year)
TallyPrime latest release pre-installed₹ 64800 + 18% GST (₹ 11664)
(Sixteen Users/One Year)
TallyPrime latest release pre-installed₹ 86400 + 18% GST (₹ 15552)
