Binarysoft is Authorised Tally Sales & Implementation Partner in India
+91 742 877 9101 or E-mail: tally@binarysoft.com 10:00 am – 6: 00 pm , Mon-Fri
Binarysoft is Authorised Tally Sales & Implementation Partner in India
+91 742 877 9101 or E-mail: tally@binarysoft.com 10:00 am – 6: 00 pm , Mon-Fri
Published on: 12-01-2023 Call CA Tally HelpDesk +91 9205471661, 8368262875

The Control Centre for TallyPrime or TallyPrime Control Centre works as an interface between the user and TallyPrime installed at different sites. It enables the user to centrally configure and administer sites or users belonging to an account.
Control Centre involves the following features:
You can enter essential information related to the Account/Site ID in Account Profile. You can change your Account ID and update your Business information when you need.
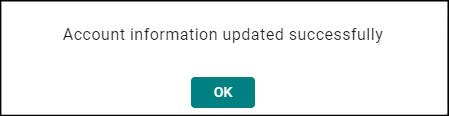
Update Business Information

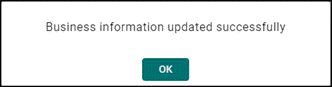
Using Control Centre, you can also manage your license related information. Using the License Management feature in control centre, you can view your license details, site/branch information, deployment information and so on. You can update them as needed.
Under Control Centre > Account Management, select Licence Management.
You can view your Site Information, as follows:

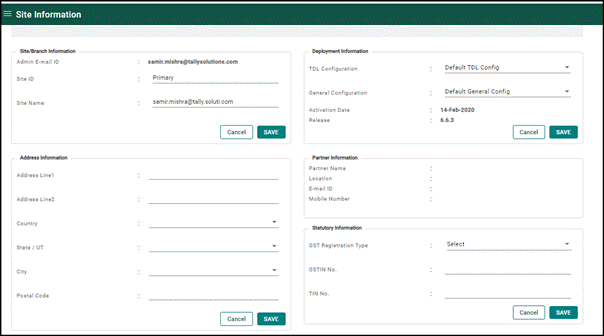
In Control Centre, you also have permission to change the Account Admin ID.

In this section
In Control Centre, you can view or edit users from the existing list, delete a selected user, or change the status of the user.
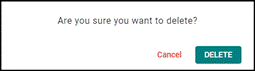
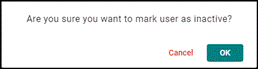
You can create as many Tally.NET User as per your business needs. Based on the security level you set for the users, the assigned users will be able to access your company data accordingly.
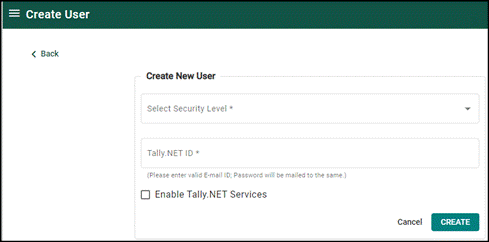
In Control Centre, you can create new security levels assign them to the Tally.NET Users you have created for your company. Additionally, you can view or edit the existing users and their security levels.
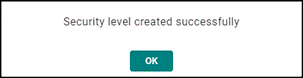
Using Control Centre you can configure your customised solutions to the site or an account.
Using Control Centre, you will be able to view the list of all the users available online. You can also view the history of user access for the last 15 days, the Companies the users were connected to, the Serial Numbers and so on.
In this section
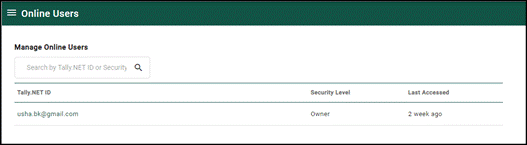
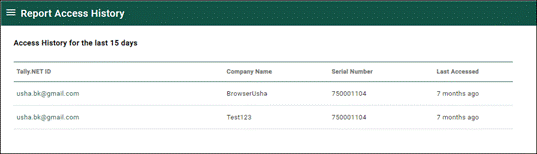
Applicable for CAs / Firms Using GOLD (Multi User ) Only
Renew your license now and upgrade from Tally ERP 9 to Tally Prime for Free!₹ 6750 + 18% GST (₹ 1215)
Applicable for CAs / Firms Using GOLD (Multi User ) Only
Renew your license now and upgrade from Tally ERP 9 to Tally Prime for Free!
₹ 12150
+ 18% GST (₹ 2187)

Unlimited Multi-User Edition For Multiple PCs on LAN Environment
Renew your license now and upgrade from Tally ERP 9 to Tally Prime for Free!₹ 13500 + 18% GST (₹ 2430)
Unlimited Multi-User Edition For Multiple PCs on LAN Environment
Renew your license now and upgrade from Tally ERP 9 to Tally Prime for Free!
₹ 24300
+ 18% GST (₹ 4374)

Single User Edition For Standalone PCs ( Not applicable for Rental License )
Renew your license now and upgrade from Tally ERP 9 to Tally Prime for Free!₹ 4500 + 18% GST (₹ 810)
Single User Edition For Standalone PCs ( Not applicable for Rental License )
Renew your license now and upgrade from Tally ERP 9 to Tally Prime for Free!
₹ 8100
+ 18% GST (₹ 1458)

Tally On Cloud ( Per User Annual)
Now access Tally Prime anytime from anywhere – Just Deploy your Tally License and Tally Data on our Cloud Solution.₹ 7000 + 18% GST (₹ 1260)
Unlimited Multi-User Edition
For EMI options, please Call: +91 742 877 9101 or E-mail: tally@binarysoft.com (10:00 am – 6: 00 pm , Mon-Fri)₹ 67500 + 18% GST (₹ 12150)
Unlimited Multi-User Edition For Multiple PCs on LAN Environment
Renew your license now and upgrade from Tally ERP 9 to Tally Prime for Free!₹ 45000 + 18% GST (₹ 8100)
Single User Edition For Standalone PCs
For EMI options, please Call: +91 742 877 9101 or E-mail: tally@binarysoft.com (10:00 am – 6: 00 pm , Mon-Fri)₹ 22500 + 18% GST (₹ 4050)
(Per User/One Year)
TallyPrime latest release pre-installed₹ 7200 + 18% GST (₹ 1296)
(Two Users/One Year)
TallyPrime latest release pre-installed₹ 14400 + 18% GST (₹ 2592)
(Four Users/One Year)
TallyPrime latest release pre-installed₹ 21600 + 18% GST (₹ 3888)
(Eight Users/One Year )
TallyPrime latest release pre-installed₹ 43200 + 18% GST (₹ 7776)
(Twelve Users/One Year)
TallyPrime latest release pre-installed₹ 64800 + 18% GST (₹ 11664)
(Sixteen Users/One Year)
TallyPrime latest release pre-installed₹ 86400 + 18% GST (₹ 15552)
