Binarysoft is Authorised Tally Sales & Implementation Partner in India
+91 742 877 9101 or E-mail: tally@binarysoft.com 10:00 am – 6: 00 pm , Mon-Fri
Binarysoft is Authorised Tally Sales & Implementation Partner in India
+91 742 877 9101 or E-mail: tally@binarysoft.com 10:00 am – 6: 00 pm , Mon-Fri
Published on: 24-06-2022 Call CA Tally HelpDesk +91 9205471661, 8368262875

All the company information and business transactions that you maintain in TallyPrime are safe. However, you can provide additional security by adding a username and password. Only Tally users with these credentials can access your business information. Moreover, you can create users in TallyPrime with different levels of access. User management in TallyPrime is simple and a convenient way to secure your company data and yet keep it up to date with appropriate business transactions.
You can further protect your data by using a TallyVault password. All the information including your company name will be encrypted. Only authorised users will be able to access the company. However, if you forget the TallyVault password, you will permanently lose access to your company information.
If more than one users in TallyPrime access your company information, you can provide role-based security rights to these users. By default, two security levels are available in TallyPrime: owner and data entry operator. Users who have the credentials for the owner security level will have the rights to access all the data and set up security, create, and update user information, and so on. On the other hand, the data entry operator will have the rights to record the vouchers, view certain reports, and so on. When you access the company with the owner credentials, you can add more users in TallyPrime, modify existing user credentials, remove users, alter the permissions for the different users in your company, and so on.
If you want to track which user has added, altered or deleted a transaction, or want certain users to have full permission to access the data, you will have to create a username and password for all these users, and assign the rights accordingly. For example, you can provide the data entry operator with voucher entry permissions only, and restrict the viewing of reports and recording of back-dated vouchers. For an accountant, you can provide all the data entry permissions, and provide access to certain reports only.
Before you can set users in TallyPrime and their user roles, you have to first enable the security feature for your company.
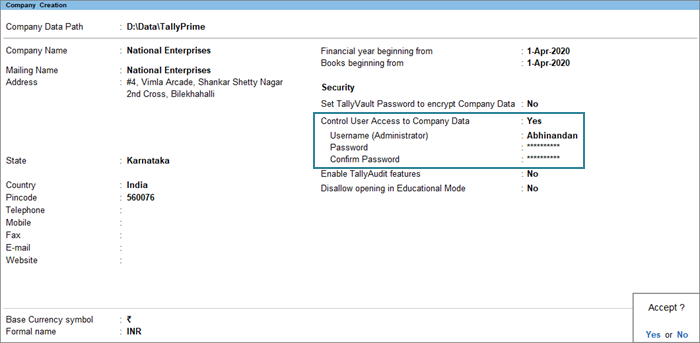
Now when you press Alt+K (Company), you can see the user options under the User Management section.
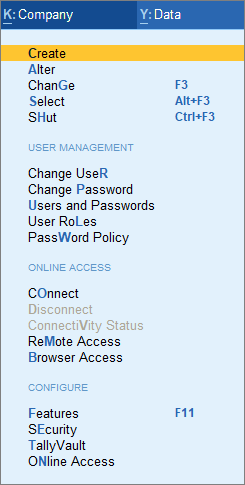
By default, two security levels are available in TallyPrime: owner and data entry operator. The owner can access all the data and set up security, create, and update user information, and so on, while the data entry operator can record the vouchers, view certain reports, and so on. As the owner, you can also add more users, modify existing user credentials, remove users, and alter the permissions for the different users in your company.
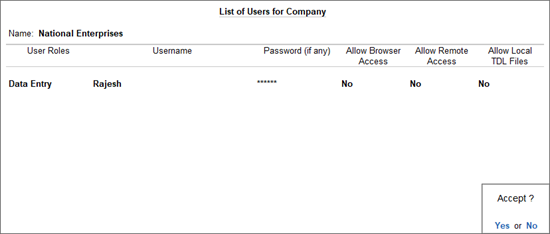
Using the Password Policy, you can activate additional options for the password, such as password strength, password expiry, and so on. Moreover, you can also enable certain users to change their own passwords.
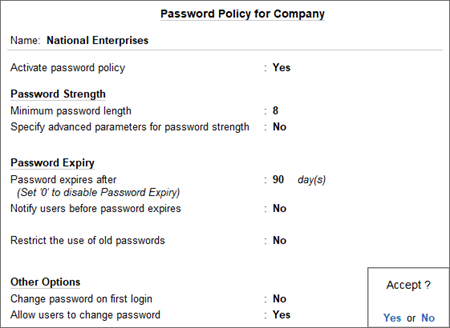
After the required users have been created in Users and Passwords (as shown in the previous section), the new user can now log in to the company. Let us consider that the new user is a data entry operator called Rajesh.
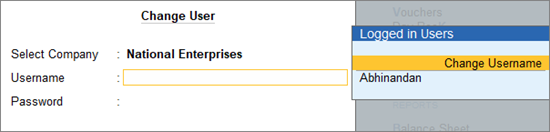
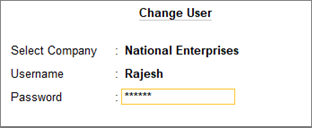
Under Password Policy, the Data Entry operator Rajesh was assigned the right to set his own password. Now when Rajesh logs in, he can see the option to change the password.
You can remove the security levels provided for users when they are not needed.
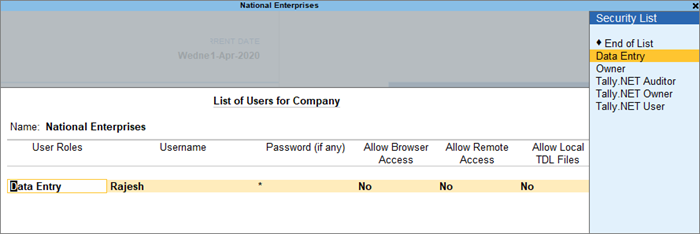
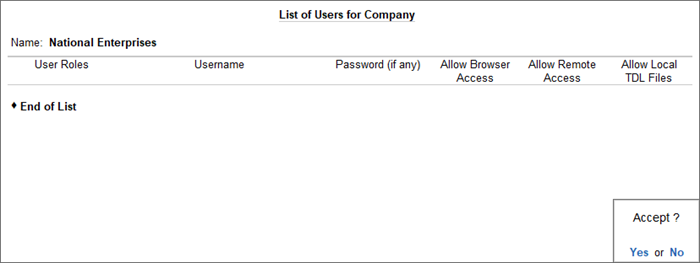
If you want to track which user has added, altered or deleted a transaction, or want certain users in TallyPrime to have full permission to access the data, you will have to create a username and password for all these users, and assign the rights accordingly.
In this section:

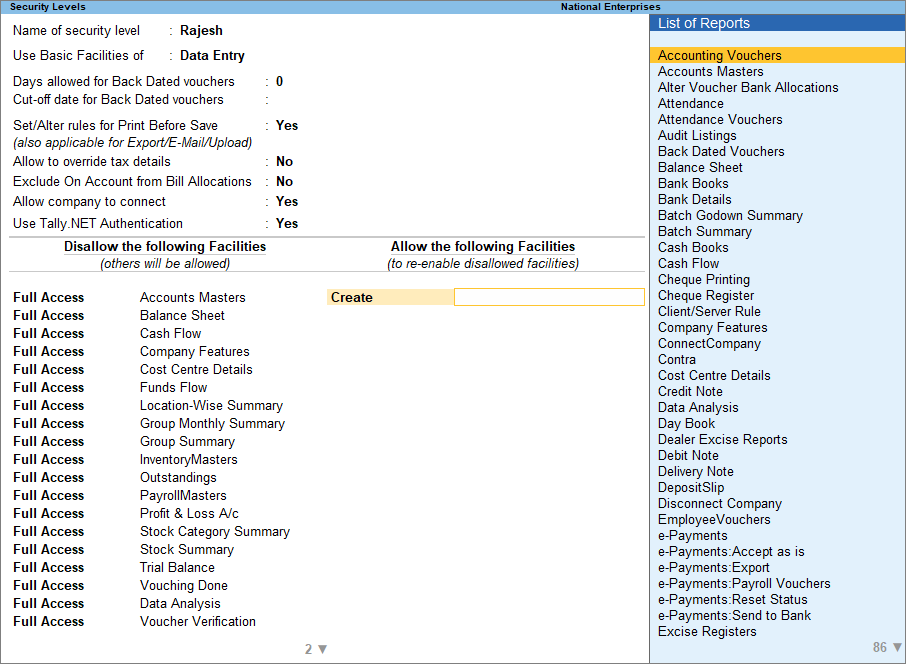
As an admin, you can set up security rights for the vouchers, reports, altering stock item rates, and others. You may give limited rights to users to only view the Back Dated vouchers and Statutory Reports and restrict their ability to record and alter them.
If you disallow creating and altering the reports, the user will not be able to drill down the reports like Day Book, Trial balance, Profit & Loss A/c, and others, or update any details in the report like Bank Reconciliation. However, the user will still be able to view the vouchers present in the report in Display mode by pressing Alt+Enter.
There may be occasions where you restrict the users from altering the stock item rates after the price list has been prepared, so that when an invoice is recorded, it will skip the rate field and use the rates from the price list.
In such situation, if the user tries to modify something for which he does not have the required permission, he will be notified with an error message.
Security levels can be configured to allow or disallow access to a feature. Various type of access can be provided to a feature such as Full Access, Create, Alter, Display, Print, and Preview.
We will explore some scenarios you may have to deal with, while running your business and how TallyPrime can assist you in setting up security rights based on user roles.
Configure Security Rights for Vouchers
Scenario 1: Allow only viewing of the vouchers.
Scenario 2: Allow creation and alteration of current dated vouchers.
Configure Security Rights for Back Dated Vouchers
Scenario 1: Allow viewing and printing of Back Dated vouchers.
Scenario 2: Allow alteration of Back Dated vouchers and disallow creation of Back Dated Vouchers.
Configure Security Rights for Reports
Scenario 1: Allow viewing and printing of Reports.
Similarly, you can also configure Security Rights for Statutory reports and Inventory reports based on the user roles.
Scenario 2: Allow viewing and printing of Statutory Reports.
Configure Security Rights for Restricting Alteration of Stock Item Rates
Note: It is necessary to prepare a price list for the required stock item at different price levels before restricting users from altering the stock item rates. Therefore, when an invoice is recorded, the rate field will be skipped, and the rates from the price list will be used.
Click here for the detailed instructions on how to create a Price list for stock items.
Configure the following setting to restrict users’ access to alter stock item rates.
As a result, this allows the user to alter/create/display/print the current dated vouchers, reports, statutory reports, back dated vouchers, or others based on their assigned security level. Any activity for which a user does not possess the necessary security level cannot be performed.
Applicable for CAs / Firms Using GOLD (Multi User ) Only
Renew your license now and upgrade from Tally ERP 9 to Tally Prime for Free!₹ 6750 + 18% GST (₹ 1215)
Applicable for CAs / Firms Using GOLD (Multi User ) Only
Renew your license now and upgrade from Tally ERP 9 to Tally Prime for Free!
₹ 12150
+ 18% GST (₹ 2187)

Unlimited Multi-User Edition For Multiple PCs on LAN Environment
Renew your license now and upgrade from Tally ERP 9 to Tally Prime for Free!₹ 13500 + 18% GST (₹ 2430)
Unlimited Multi-User Edition For Multiple PCs on LAN Environment
Renew your license now and upgrade from Tally ERP 9 to Tally Prime for Free!
₹ 24300
+ 18% GST (₹ 4374)

Single User Edition For Standalone PCs ( Not applicable for Rental License )
Renew your license now and upgrade from Tally ERP 9 to Tally Prime for Free!₹ 4500 + 18% GST (₹ 810)
Single User Edition For Standalone PCs ( Not applicable for Rental License )
Renew your license now and upgrade from Tally ERP 9 to Tally Prime for Free!
₹ 8100
+ 18% GST (₹ 1458)

Tally On Cloud ( Per User Annual)
Now access Tally Prime anytime from anywhere – Just Deploy your Tally License and Tally Data on our Cloud Solution.₹ 7000 + 18% GST (₹ 1260)
Unlimited Multi-User Edition
For EMI options, please Call: +91 742 877 9101 or E-mail: tally@binarysoft.com (10:00 am – 6: 00 pm , Mon-Fri)₹ 67500 + 18% GST (₹ 12150)
Unlimited Multi-User Edition For Multiple PCs on LAN Environment
Renew your license now and upgrade from Tally ERP 9 to Tally Prime for Free!₹ 45000 + 18% GST (₹ 8100)
Single User Edition For Standalone PCs
For EMI options, please Call: +91 742 877 9101 or E-mail: tally@binarysoft.com (10:00 am – 6: 00 pm , Mon-Fri)₹ 22500 + 18% GST (₹ 4050)
(Per User/One Year)
TallyPrime latest release pre-installed₹ 7200 + 18% GST (₹ 1296)
(Two Users/One Year)
TallyPrime latest release pre-installed₹ 14400 + 18% GST (₹ 2592)
(Four Users/One Year)
TallyPrime latest release pre-installed₹ 21600 + 18% GST (₹ 3888)
(Eight Users/One Year )
TallyPrime latest release pre-installed₹ 43200 + 18% GST (₹ 7776)
(Twelve Users/One Year)
TallyPrime latest release pre-installed₹ 64800 + 18% GST (₹ 11664)
(Sixteen Users/One Year)
TallyPrime latest release pre-installed₹ 86400 + 18% GST (₹ 15552)
